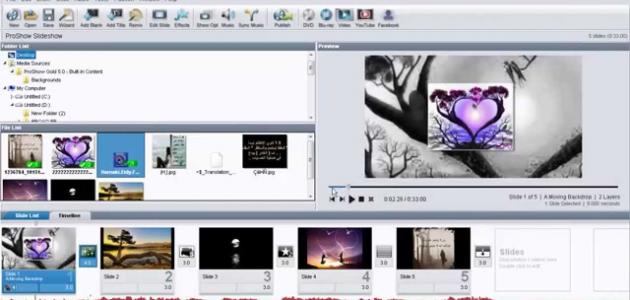طريقة عمل فيديو
هناك عدّة برامج صمّمت خصيصاً لعمل الفيديو، منها برنامج Windows Movie Maker، والذي بالعادة يكون موجوداً وجاهزاً على جهاز الكمبيوتر، ضمن برامج الوندوز التي عليه، وهذا البرنامج يستخدمه الكثير لانتشاره وسهولة التعامل معه، ويوجد أيضاً برامج أخرى متخصّصىة سنذكر منها برنامج camtasia studio، حيث إنّه يتميّز بخصائص عديدة، تُغنيك عن استخدام عدّة برامج ببرنامج واحد، بالإضافة إلى أنّه سهل التعامل والتعلم.
شرح برنامج camtasia
هو برنامج لعمل فيديوهات لصور أو دروس أو حتى مشاريع لعروض تقديمية متنوّعة، حيث يمكن من خلاله إضفاء حركات وموسيقى للفيديو تزيد من جماله ومتعته، بالإضافة إلى أنّه يمتلك خاصيّة تصوير شاشة الكمبيوتر على شكل فيديو، يعرض حركاتك أو خطواتك باستخدام أي برنامج آخر توّد نشر كيفيّة التعامل معه، كما يمكّنُك البرنامج من تعديل الفيديو من حذف مقاطع غير مرغوبة، أو إضافة تأثيرات عليه، أو دمجه بفيديو آخر، أو أي عمل آخر، كما تستطيع حفظ الفيديو بعدّة صِيَغ وجودات مختلفة.
خطوات عمل فيديو بسيط
- بعد تحميل برنامج camtasia من الإنترنت، نقوم بفتحه، حيث نلاحظ أنّ شاشته مقسّمة إلى 3 أقسام رئيسيّة، القسم الأول على اليمين العلوي لعرض الفيديو الذي سيتم إنشاؤه، والقسم الثاني بجانبه على اليسار، لعرض الصور والميديا التي سنضيفها، والقسم السفلي وهو خط الزمن الذي سيمشي عليه الفيديو من صور وصوت، وهو الذي سنتحكّم به لإضافة حركات تأثيرات في أيّ ثانية أو جزء أردناه من البرنامج.
- ننقر على import media الموجودة أعلى يسار البرنامج، لاستراد الصور التي نريد عمل فيديو لها، تظهر لنا نافذة تعرض محتويات الجهاز، نحدّد منها الصور التي نريدها، ونختار مثلاً 5 صور، ثمّ ننقر ok.
- ستظهر الصور التي اخترناها في الجزء الأيسر العلوي، ونقوم بسحب الصور ووضعها في خطّ الزمن السفلي، بالترتيب الذي نشاء، ونلاحظ أنّه بإمكاننا تحريك الصور وتمديد وقت الفيديو، وسحب الصور أيضاً والتحكّم بعدد الثواني التي سيتمّ عرض الصور الواحدة فيها.
- يوجد أيقونة library موجودة بين القسم العلوي والسفي، إذا نقرنا عليها نستطيع مثلاً اختيار أي نموذج متحرّك جاهز، وكتابة نص عليه، وجعله مقدمةً للفيديو، ويوجد أيضا مقاطع موسقى جاهزة إذا أردنا اختيارها، كما يوجد بجانب أيقونة library أيقونة callouts، وهي خاصة بإضافة نصّ أو ملاحظة أو أشكال، مثل سهم أو خطوط أو نماذج معيّنة.
- أيضاً بنفس الشريط هناك zoom، نستخدمها إذا أردنا تركيز الصور على جزء معيّن وتقريبه عليها، فإنّنا نختار الصور التي نريدها ثمّ ننقر على zoom ونتحكم بحجم التصغير الذي نريد من القسم الأيسر العلوي.
- هناك تأثيرات عديدة وإمكانيات هائلة للبرنامج، ييمكن إضافتها للفيديو قبل حفظه، وهذه الخصائص نستطيع تعلمها من خلال التدرب على البرنامج والتعامل معه بشكل أكبر.
- بعد الانتهاء من عمل الفيديو ننقر على produce and share الموجودة أعلى الشاشة، ثمّ تظهر لنا نافذة نختار الصيغة التي نريد حفظ الفيديو بها، ثمّ ننقر next، وبعدها تظهر عدّة نوافذ أخرى نستطيع من خلالها التحكم أكثر بإعدادات الفيديو، ولكن يمكن الاستمرار بالنقر على next، ثمّ بالنهاية يتم تصدير وتحميل الفيديو ليصبح جاهزاً للمشاهدة.