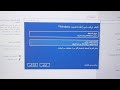محتويات
إعادة برمجة الكمبيوتر من خلال الفورمات
فورمات الكمبيوتر باستخدام نظام تشغيل ويندوز 10
يُمكن إعادة برمجة جهاز الكمبيوتر باستخدام نظام تشغيل ويندوز 10 من خلال عمل فورمات له وتنزيل نسخة جديدة من نظام التشغيل،[١] وذلك باتّباع الخطوات الآتية:[٢]
- إدخال القرص الضوئي أو (USB Drive) الذي يحتوي على نظام تشغيل ويندوز 10 ضمن مُحرك الأقراص الضوئية الخاص بجهاز الكمبيوتر.
- إعادة تشغيل الجهاز، ثم تغيير إعدادات نظام إقلاع الجهاز (بالإنجليزية: Booting)؛ ليتم ضبط إقلاع الجهاز من خلال القرص الضوئي الذي يتضمن ويندوز 10.
- الضغط على أيّ مفتاح عبر لوحة مفاتيح الجهاز عندما تضطر رسالة بعنوان اضغط على أي مفتاح للإقلاع من الجهاز (press any key to boot from the device).
- اختيار بعض خيارات التنزيل الافتراضية كلغة التنزيل ولغة الإدخال والوقت وبلد المُستخدِم، ثم النقر على زر التالي (Next).
- النقر على خيار تنزيل الآن (Install now).
- إدخال مفتاح تفعيل ويندوز 10 في حال وجوده، ثم النقر على زر التالي (Next)، أو النقر على خيار لا أملك مفتاح التفعيل (I don't have a product key).
- النقر على زر التالي (Next)، ثم اختيار إصدار نظام ويندوز 10 المُراد تنزيله على الجهاز في حال توفر أكثر من نسخة عبر القرص الضوئي.
- النقر على زر التالي (Next)، ثم النقر على خيار أوافق على شروط الرخصة ( I accept the license terms).
- النقر على خيار "مخصص: تنزيل ويندوز فقط" (Custom: Install Windows only).
- حذف وتهيئة قسم القرص الصلب الذي يحتوي على نظام التشغيل؛ والذي يكون عادةً ظاهراً بالعنوان (Drive 0).
- النقر على خيار الموافقة (Yes).
- تحديد جزء القرص الصلب المُراد تنزيل الويندوز عليه، ثم النقر على زر التالي (Next) لتبدأ عملية تنزيل نسخة جديدة من ويندوز 10 على جهاز المُستخدِم.
فورمات الكمبيوتر باستخدام نظام تشغيل ويندوز 8
يُمكن إعادة برمجة جهاز الكمبيوتر باستخدام نظام التشغيل ويندوز 8 من خلال عمل فورمات له وتنزيل نسخة جديدة من نظام التشغيل،[٣] وذلك من خلال اتّباع الخطوات الآتية:[٤]
- إدخال القرص الضوئي أو (USB Drive) الذي يحتوي على نظام تشغيل ويندوز 8 ضمن مُحرك الأقراص الضوئية الخاص بجهاز الكمبيوتر.
- إغلاق جهاز الكمبيوتر، ثم تشغيله مرة أخرى.
- الضغط على أيّ مفتاح في لوحة مفاتيح الكمبيوتر عند ظهور رسالة تُفيد وجوب القيام بذلك لبدء عملية الإقلاع من محرك الأقراص الضوئية، وفي حال عدم ظهور هذه الرسالة فإنه يجب ضبط إعدادات الإقلاع في الجهاز بحيث يكون مصدر الإقلاع هو محرك الأقراص الضوئية.
- انتظار تحميل ملفات ويندوز 8.
- اختيار بعض الإعدادات الخاصة لعملية التنزيل؛ كاللغة، ثم النقر على زر التالي (Next).
- النقر على خيار تنزيل الآن (Install now).
- إدخال مفتاح تفعيل ويندوز 8 المُكون من 25 خانة، ثم النقر على زر التالي (Next).
- الموافقة على شروط استخدام ويندوز 8، ثم النقر على زر التالي (Next).
- النقر على خيار "مخصص: تنزيل ويندوز فقط" (Custom: Install Windows only).
- حذف جزء القرص الصلب الذي يحتوي على النسخة القديمة من نظام التشغيل، ثم حذف باقي أجزاء القرص الصلب فيما لو أراد تهيئة أقراص الكمبيوتر جميعها.
- تقسيم القرص الصلب من جديد، ثمّ تحديد الجزء المُراد تنزيل الويندوز الجديد عليه.
- النقر على زر التالي (Next).
- انتظار اكتمال تنزيل نسخة نظام ويندوز 8 على جهاز الكمبيوتر.
فورمات الكمبيوتر باستخدام نظام تشغيل ويندوز 7
تُوضّح الخطوات الآتية كيفية إعادة برمجة جهاز الكمبيوتر باستخدام نظام تشغيل ويندوز 7 من خلال عمل فورمات له وتنزيل نسخة جديدة من نظام التشغيل:[٥]
- إدخال القرص الضوئي أو (Drive USB) الذي يتضمن نظام تشغيل ويندوز 7 ضمن مُحرك الأقراص الضوئية.
- الضغط على أيّ مفتاح في لوحة مفاتيح الكمبيوتر عند ظهور رسالة تُفيد ذلك.
- الضغط على مفتاح الإدخال (Enter) عند ظهور شاشة ترحيب ويندوز7.
- الضغط مرة أخرى على أيّ مفتاح في لوحة المفاتيح عند طلب ذلك.
- اختيار اللغة المُفضلة وبعض الإعدادات الأخرى الظاهرة ضمن شاشة تنزيل الويندوز (Install Windows).
- النقر على زر التالي (Next).
- الموافقة على شروط استخدام ويندوز 7، ثم النقر على زر التالي (Next).
- اختيار خيار "مُخصص" (Custom) ضمن شاشة اختيار نوع التنزيل (Installation Type).
- حذف جميع أجزاء القرص الصلب فيما لو أراد المستخدم تهيئة جميع الأقراص، ثم إعادة تقسيم القرص الصلب من جديد، ولكن يُمكن حذف وتهيئة القرص الصلب الذي يحتوي على نظام التشغيل فقط فيما لو أراد المستخدم الاحتفاظ بالمعلومات الموجود على الأقراص الصلبة الأخرى.
- تحديد جزء القرص الصلب المُراد تنزيل الويندوز عليه، ثم النقر على زر التالي (Next).
- انتظار اكتمال عملية تنصيب نظام ويندوز 7 على الجهاز.
إعادة برمجة الكمبيوتر من خلال استعادة ضبط المصنع
استعادة ضبط المصنع للكمبيوتر الذي يعمل بنظام ويندوز 10
توضّح الخطوات الآتية كيفية إعادة برمجة جهاز الكمبيوتر الذي يعمل بنظام تشغيل ويندوز 10 من خلال استعادة ضبط المصنع:[٦]
- النقر على زر البدء، ثم النقر على رمز الإعدادات الي يظهر عبر قائمة البدء على شكل دائرة مُسننة.
- اختيار خيار التحديث والأمان (Update & Security).
- النقر على خيار الاستعادة (Recovery)، ثم النقر على خيار البدء في العمل (Get Started) الذي يظهر ضمن قسم إعادة تعيين هذا الجهاز (Reset this PC).
- اختيار خيار إزالة كل شيء (Remove everything)؛ ليتم إعادة برمجة الجهاز بشكل كامل وحذف كل ما يتواجد عليه من ملفات خاصة بالمُستخدِم.
- اختيار خيار إعادة تثبيت محلي (Local reinstall) أو خيار تنزيل سحابي (Cloud download).
- تغيير إعدادات استعادة ضبط المصنع من خلال النقر على خيار اختيار الإعدادات (Choose settings)، ثم النقر على زر التالي (Next).
- النقر على زر إعادة التعيين (Reset).
استعادة ضبط المصنع للكمبيوتر الذي يعمل بنظام ويندوز 8
توضّح الخطوات الآتية كيفية إعادة برمجة جهاز الكمبيوتر الذي يعمل بنظام تشغيل ويندوز 8 من خلال استعادة ضبط المصنع:[٧]
- الضغط في وقت واحد على مفتاحي (Windows + C) عبر لوحة مفاتيح الجهاز.
- اختيار خيار الإعدادات (Settings).
- اختيار خيار تغيير إعدادات الجهاز (Change PC settings).
- اختيار خيار عام (General).
- النقر على خيار البدء (Get Started) الظاهر أسفل خيار إزالة كل شيء وإعادة تثبيت ويندوز (Remove everything and reinstall Windows).
- النقر على زر التالي (Next).
- النقر على خيار تنظيف القرص بشكل كامل (Clean the drive fully).
- اختيار خيار إعادة التعيين (Reset).
استعادة ضبط المصنع للكمبيوتر الذي يعمل بنظام ويندوز 7
لا يُوفر نظام تشغيل ويندوز 7 لمُستخدِميه أية أدوات مُضمنة فيه من شأنها استعادة إعدادات ضبط المصنع للجهاز كما هو الحال في نظامي تشغيل ويندوز 10 وويندوز 8، إلا أنّ هناك طرق أخرى يُمكن من خلالها إعادة برمجة الجهاز إلى إعداداته الأولية، ومن هذه الطرق استخدام برامج إعادة الضبط الخاصة بالشركة المُصنعة للجهاز،[٨] حيث إنّ لكل شركة مُصنعة لأجهزة الكمبيوتر برنامج إعادة تعيين خاص بها يُرجع الجهاز كما كان عليه عند خروجه من المصنع، ومن الأمثلة على هذه البرامج برنامج (Dell Factory Image Restore) الخاص بأجهزة الكمبيوتر من نوع (Dell)، وبرنامج HP System) Recovery) الخاص بأجهزة الكمبيوتر من نوع (HP).[٦]
المراجع
- ↑ MAURO HUCULAK (5-11-2020), "How to do a clean installation of Windows 10"، www.windowscentral.com, Retrieved 23-3-2021. Edited.
- ↑ CHRIS HOFFMAN (29-3-2018), "How to do a Clean Install of Windows 10 the Easy Way"، www.howtogeek.com, Retrieved 23-3-2021. Edited.
- ↑ Tim Fisher (4-2-2020), "How to Clean Install Windows 8 or 8.1"، www.lifewire.com, Retrieved 23-3-2021. Edited.
- ↑ Woody Leonhard, "How to Install Windows 8.1 from a DVD or USB Drive"، www.dummies.com, Retrieved 23-3-2021. Edited.
- ↑ Computer Hope (31-12-2020), "How to erase my hard drive and start over"، www.computerhope.com, Retrieved 23-3-2021. Edited.
- ^ أ ب Mark Coppock (12-3-2021), "How to factory reset Windows"، www.digitaltrends.com, Retrieved 23-3-2021. Edited.
- ↑ "How to Reinstall Windows 8 Without a CD", www.wikihow.com,29-3-2019، Retrieved 23-3-2021. Edited.
- ↑ Tim Fisher (1-2-2020), "How to Factory Reset Windows 7"، www.lifewire.com, Retrieved 22-3-2021. Edited.