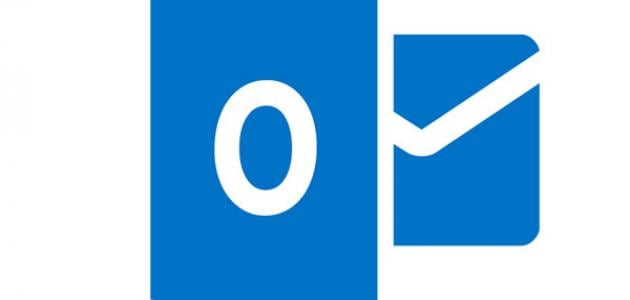محتويات
إنشاء حساب آوتلوك
فيما يأتي خطوات عمل وإنشاء حساب بريد إلكتروني آوتلوك (Outlook) جديد عبر الموقع الإلكتروني لآوتلوك على شبكة الإنترنت:[١]
- فتح الموقع الإلكتروني لآوتلوك على شبكة الإنترنت، ويُمكن الوصول إليه من خلال النقر على الرابط الآتي: اضغط هنا.
- النقر على زر إنشاء حساب مجاني (Create Free Account) الظاهر باللون الأزرق في منتصف الشاشة.
- إدخال عنوان بريد إلكتروني لحساب آوتلوك الجديد، ولا بدّ أن يكون هذا العنوان مميزاً وفريداً، وغير محجوز من قبل أيّ مُستخدِم آخر في آوتلوك.
- اختيار اسم النطاق (outlook.com@).
- تعيين كلمة مرور خاصة بحماية الحساب الجديد عبر آوتلوك، ويجب أن تضم كلمة المرور اثنين من الخيارات الآتية: 8 خانات، أو حروف كبيرة، أو حروف صغيرة، أو أرقام، أو رموز.
- تحديد مربع الاختيار الذي يسمح باستقبال أيّ بريد إلكتروني ترويجي من شركة مايكروسوفت، وذلك في حال رغب المُستخدِم بذلك.
- إدخال الاسم الشخصي الأول للمُستخدِم (First name)، ثمّ إدخال الاسم الأخير (Last name).
- تحديد البلد الذي يوجد فيه المُستخدِم (Region).
- تحديد تاريخ ميلاد المُستخدِم (Birthday).
- تأكيد الهوية البشرية للمُستخدِم، وإثبات أنّه ليس عبارة عن برنامج روبوت.
تسجيل الدخول إلى حساب آوتلوك
فيما يأتي خطوات تسجيل الدخول إلى حساب آوتلوك الخاص بالمُستخدِم:[٢]
- فتح صفحة الدخول إلى حساب آوتلوك عبر شبكة الإنترنت، ويُمكن الوصول إلى هذه الصفحة من خلال النقر على الرابط الآتي: اضغط هنا.
- النقر على زر تسجيل الدخول (Sign in).
- إدخال عنوان البريد الإلكتروني (Email address) أو رقم الهاتف (Phone number) الذي تمّ التسجيل من خلاله عبر آوتلوك.
- النقر على زر التالي (Next).
- إدخال كلمة المرور (Password) الخاصة بالحساب.
- النقر على زر تسجيل الدخول (Sign in).
تغيير كلمة المرور لحساب آوتلوك
فيما يأتي خطوات تغيير كلمة المرور الخاصة بالبريد الإلكتروني لآوتلوك:[٣]
- تسجيل الدخول (Sign In) إلى حساب المُستخدِم عبر آوتلوك.
- النقر على صورة الملف الشخصي (Profile picture) الظاهرة أعلى شاشة آوتلوك.
- النقر على خيار عرض الحساب (View Account).
- اختيار خيار الأمان (Security).
- النقر على زر تغيير كلمة المرور (Change Password).
- إدخال كلمة المرور الحالية (Password)، إذا تمّ طلب ذلك من المُستخدِم، ثمّ النقر على زر تسجيل الدخول (Sign In).
- إدخال كلمة المرور الحالية مرة أخرى، ثمّ إدخال الكلمة الجديدة وإعادة كتابتها مرة أخرى.
- النقر على زر الحفظ (Save).
المراجع
- ↑ "How to Create an Outlook Email Account", www.wikihow.com, Retrieved 23-3-2019. Edited.
- ↑ "How to sign in to or out of Outlook.com", support.office.com, Retrieved 23-3-2019. Edited.
- ↑ BRADY GAVIN (31-5-2018), "How To Change Your Outlook.com Password"، www.howtogeek.com, Retrieved 23-3-2019. Edited.