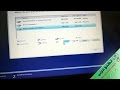محتويات
تقسيم القرص الصلب
يلجأ مستخدم الحاسوب لتقسيم القرص الصلب (بالإنجليزيّة: Hard disk partitioning) الخاص به، وقد يكون ذلك لعدّة أسباب، فالهدف الرئيسي من إنشاء القسم هو لجعل مساحة معيّنة من القرص الصلب مُتاحةً لنظام التشغيل، فيقوم المُستخدم بإنشاء ما يُعرَف بالقسم (بالإنجليزيّة: Partition)، والذي يُمكن اعتباره على أنّه جُزء يستغلّ مساحة في القرص الصلب.[١]
من الفوائد الأخرى لتقسيم القرص الصلب، هو استخدام هذه الأقسام لتثبيت عدّة نُظُم تشغيل على نفس القرص الصلب في آن واحد، فكل نظام تشغيل يتطلَّب وجود قسمه الخاصّ ليتمكَّن من العمل، كما يمكن تقسيم القرص الصلب لتسهيل تنظيم الملفّات فيها (كفصل الملفّات الشخصيّة المهمّة عن غيرها من الملفّات)، بالإضافة لحفظها وحمايتها من الضياع. عند القيام بتقسيم القرص الصلب، فإنّه بذلك يتم تهيئتها وتثبيت نظام ملفّات (بالإنجليزيّة: Filesystem) فيها لتصبح جاهزة لتخزين الملفّات.[١]
إنَّ نظام الملفّات هو عبارة عن الطريقة التي يتم فيها تخزين الملفّات وتسميتها بحيث يمكن استرجاعها في أي وقت. تستخدم معظم نظم التشغيل نظم ملفّات يتم فيها تخزين الملفّات على هيئة أشبه بالشجرة، فيتم احتواء الملفّات فيما يُعرَف بالمُجلّدات، ويمكن لنظم الملفّات أيضاً توفير خصائص أخرى، كتحديد المُستخدمين الذين بإمكانهم القراءة من ملفّ معيَّن أو التعديل عليه، بالإضافة لإمكانيّة تشفير الملفّات بحيث لا يمكن فكّ هذا التشفير إلّا من يمتلك الرمز السرّي المُخصَّص لفكّه، وغير ذلك.[٢]
كيفيّة تقسيم القرص الصلب
باستخدام برمجيّة Disk Management
يمكن لمستخدمي نظام تشغيل الويندوز (بالإنجليزيّة: Windows) اللجوء لاستخدام برمجيّة "Disk Management" الموجودة في جميع نُسَخ الويندوز، والتي تتيح إمكانيّة تقسيم القُرص الصلب، ويتم ذلك كالتالي:[٣][٤]
- في حال كانت نسخة الويندوز المُستخدمة هي النسخة 7 أو أحدث، فيتم الضغط على زرّ "Start" ومن ثُمَّ الضغط بالزرّ الأيمن في الفأرة على "Computer"، بعدها يتم اختيار "Manage"، ومن ثُمَّ اختيار "Disk Management" من قسم "Storage" في نافذة "Computer Management". في نسخة ويندوز 8 بالإضافة لنسخة ويندوز 10، يتم الضغط بالزر الأيمن في الفأرة على زرّ الويندوز لفتح قائمة "Power User"، ومن ثُمَّ اختيار "Disk Management".
- سيتم سؤال المستخدم عن نوعيّة التقسيم التي يرغب باعتمادها للقرص الصلب الجديد الذي يرغب المستخدم في تقسيمه، فيقوم باختيار "GPT" في حال كان القرص الصلب ذات سعة 2 تيرابايت أو أكثر، أمّا غير ذلك فيتم اختيار "MBR"، وبعد ذلك يتم الضغط على زرّ "OK".
- اختيار القرص الصلب المرغوب تقسيمه من أسفل نافذة برنامج "Disk Management".
- الضغط بالزرّ الأيمن في الفأرة على الجزء المُراد إنشاء قسم له، بحيث يُكتَب على هذا الجُزء عبارة "Unallocated"، ومن ثُمَّ يتم اختيار "New Simple Volume"، بعدها يتم الضغط على زرّ "Next".
- تحديد سعة القسم الجديد بالميغابايت في خانة "Simple volume size"، ومن ثُمَّ الضغط على زرّ "Next".
- اختيار الحرف الذي سيتم الاستدلال به على القسم الجديد، ومن ثُمَّ الضغط على زرّ "Next".
- اختيار "Format this volume"، ومن ثُمَّ اختيار نظام الملفّات المرغوب باستخدامه، فيتم استخدام نظام "NTFS" في حال كان القُرص الصلب سيتم استخدامه في نظم تشغيل الويندوز، أمّا إن كان مرغوباً استخدامه في نظام تشغيل الماك، فيتم اختيار "exFAT".
- اختيار اسم للقسم في خانة "Volume label".
- عدم تفعيل خياري "Perform quick format" و"Enable file or folder compression".
- الضغط على زرّ "Next" ومن ثُمَّ الضغط على "Finish" لإتمام العمليّة.
يمكن أيضاً القيام بتهيئة التقسيمات الموجودة باستخدام برمجيّة "Disk Management"؛ وذلك بالضغط عليها بالزرّ الأيمن في الفأرة ومن ثُمَّ اختيار "Format" واتّباع الخطوات السابقة ابتداءً من الخطوة 8.[٤]
باستخدام برمجيّة DiskPart
يمكن لمستخدمي نظام تشغيل ويندوز الاستفادة من برنامج "DiskPart" لتقسيم القرص الصلب، ولكن يُفضَّل قبل ذلك عمل نسخ احتياطي (بالإنجليزيّة: Backup) للملفّات لتفادي ضياعها في حال حدوث أخطاء، كما يُنصَح باتخاذ كامل الحذر عند استخدام هذا البرنامج. يمكن إنشاء قسم جديد في القرص الصلب كالتالي:[٥]
- من خلال موجِّه الأوامر (بالإنجليزيّة: Command Prompt)، يتم كتابة الأمر "Diskpart.exe" لتشغيل البرنامج.
- عرض الأقراص الصلبة المُثبّتة في الحاسوب من خلال الأمر "LIST DISK"، ومن ثُمَّ اختيار القرص المرغوب تقسيمه من خلال الأمر "Select Disk" متبوعاً برقم القرص.
- إدخال الأمر "=CREATE PARTITION PRIMARY SIZE" متبوعاً بالحجم المرغوب للقسم بالميغابايت.
- إدخال الأمر "=ALIGN LETTER" متبوعاً بالحرف المرغوب الاستدلال به على القسم؛ على ألّا يكون الحرف مُستخدَماً من قِبَل قسم آخر.
- إدخال الأمر "Exit" للخروج من البرنامج.
لزيادة سعة قسم معيَّن، يتم التأكُّد أوّلاً من السعة المتوفِّرة في القرص الصلب، ومن ثُمَّ اتباع الخطوات التالية:[٥]
- تشغيل البرنامج من خلال كتابة الأمر "Diskpart.exe" في موجِّه الأوامر.
- اختيار القرص الصلب المطلوب من خلال الأمر "Select Disk" متبوعاً برقم القرص الصلب.
- اختيار القسم المُراد زيادة سعته من خلال الأمر "Select Volume" متبوعاً برقم القسم.
- إدخال الأمر "=Extend Size" متبوعاً بالسعة المُراد إضافتها للقسم، ويكون ذلك بالميغابايت.
- إدخال الأمر "Exit" للخروج من البرنامج.
لحذف قسم معيَّن في القرص الصلب، يتم اتباع الخطوات التالية:[٥]
- كتابة الأمر "Diskpart.exe" في موجِّه الأوامر لتشغيل البرنامج.
- اختيار القرص الصلب المطلوب من خلال الأمر "Select Disk" متبوعاً برقم القرص الصلب.
- اختيار القسم المُراد زيادة سعته من خلال الأمر "Select Partition" متبوعاً برقم القسم.
- إدخال الأمر "DELETE Partition".
- إدخال الأمر "Exit" للخروج.
المراجع
- ^ أ ب Tim Fisher (6-11-2017), "What is a Partition? "، www.lifewire.com, Retrieved 20-11-2017. Edited.
- ↑ Margaret Rouse, "file system"، www.techtarget.com, Retrieved 20-11-2017. Edited.
- ↑ Tim Fisher (18-8-2017), "How to Partition a Hard Drive"، www.lifewire.com, Retrieved 20-11-2017. Edited.
- ^ أ ب Justin Phelps (8-2-2012), "How to partition and format your hard drive in Windows"، www.pcworld.com, Retrieved 20-11-2017. Edited.
- ^ أ ب ت Tim Fenner, "Using Diskpart to create, extend or delete a disk partition"، www.techtarget.com, Retrieved 20-11-2017. Edited.